Okay, now it's time for the next tips on how to speed up your photoshop during start up process.This second tip may be hated by those font lovers. The next tips are:
2. Don't!Don't!Don't and 1000xDon'ts install too many fonts!
Installing too many fonts actually will eat up you memory and eventually slow down your photoshop start up process. If you don't believe this, go check the 'loading status' and you will find the truth. And, the effect is not dedicated to photoshop only, but also to all softwares that are going to use font as part of its system. Just choose the one that you use frequently. Remember, simplicity can create amazing stuff! Believe me.=)

3. Hit the Mr "Ctrl+K"
So, why "Ctrl+K" and what is that? Actually, Ctrl+K is a shortcut for 'preferences'window in photoshop. From here,you can can change several things in order to reduce the time taken for photoshop to start up. But, be careful! Set it based on how you use it.Professional designer will have different preference than a normal guy who use photoshop just for hobby. Here are what you can change in the preferences menu:
i. History states
The History feature has become a very vital element in Photoshop. Photoshop can't live without it.History features allow us to undo our 'mistake'. By default,Photoshop saves 20 history states and we can change the number at any time in the Preferences>General under History states. The higher the number, the more resources are eaten up which means more memory will be used and slow down your photoshop eventhough it will allow you to do more redos to the previous state.
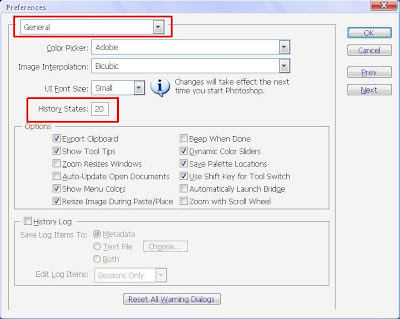
ii. RAM Allocation
The RAM is likely to be the photoshop heart. A big amount of RAM for photoshop can improved it's performance and make it faster. But, optimization is very important. We are not going to use photoshop only, but also the OS for our beloved coputer. So, when setting the RAM allocation, don't you ever set it to 100% cause it will slow down your computer performance and in return, your photoshop will also be affected. And you may not be able to run it!!! So, to can change the setting, do it in Preferences>Memory & Image Cache under memory usage.

And, that's all for this post. It will be another 2 tips that I'm going to tell to you on how to speed up your photoshop. So, wait for my next post and support me by subscribing my blog. Have a nice day!! =)
tutorial photoshop photography










3 comments:
Very useful tutorial...especially for my old computer LOL.
Looking forward for the next interesting article, and owww... thanks for the add ;)
thank and i really2 like your site. creative and full with information.
thank you for your sharing......
by
http://www.bigdownload.blogspot.com/2007/10/photoshop-anthology-101-web-design-tips.html
Post a Comment