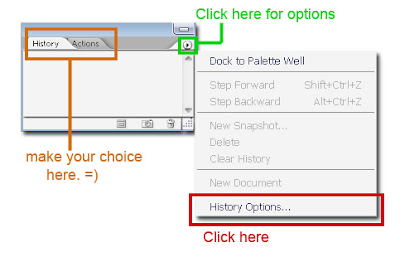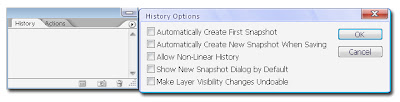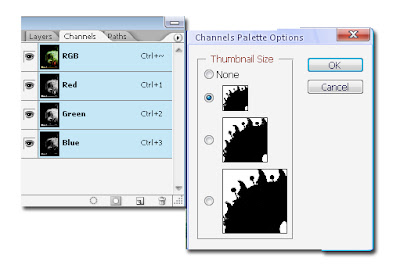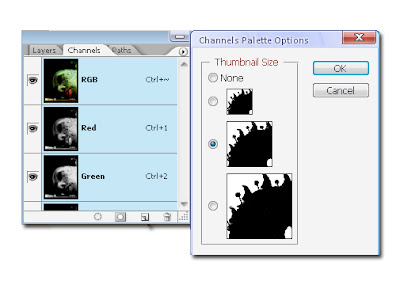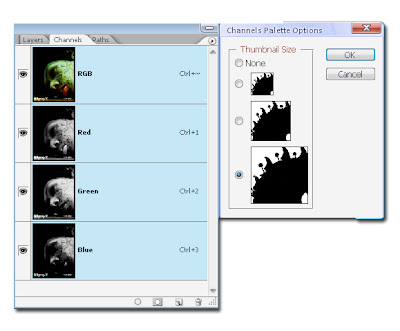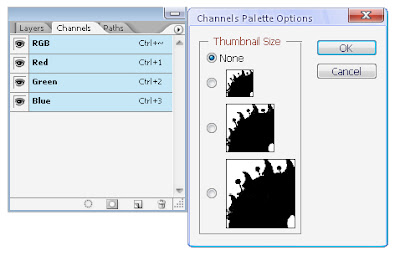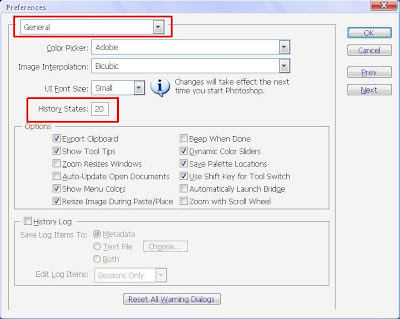Hye there, as I promise before this, I will write some article on how to speed up your photoshop which means reducing the time loading when start up the photoshop software. Most of us, who loves photoshop so much already experienced this kind of problem. When we start up the photoshop, usually it will takes a minute and in some cases they need to wait more than 2 minutes!. So, why is this happening? Actually, this problem occur due to our attitude which never want to re-organized our photoshop and do some ‘maintenance’ on it. So, without wasting so much time nagging on non-quality stuffs here, it is better for me to start the tutorial.
Have a look at the picture below. This is the splash screen which will be displayed during the start up. This splash screen can tell you why it takes a long time to load the software. So, how do this splash screen tell us the reason? I’ll tell you why.
Photoshop splash screen
As you can see, that part will tell you the reason why your photoshop can start up in a short time or will require more time. I call this part as ‘loading status’. This ‘loading status’ will show you the status of the loading process and tell you how long will it takes to load several files such as brushes, custom shape, gradient…etc. For the picture above, the status of the loading process at that time is reading the preferences that have been set by you or by default. For a long loading process, the ‘loading status’ will appear longer than usual. For example, if at that time the ‘loading status’ shows “reading styles” and this loading status appear for quite a long time, that means the “styles” that have been uploaded in your photoshop are too many and of course, it will require more time to load it. So, from this splash screen, you can easily trace what kind of files that slow down the start up process and take action based on it.
For this post, I already trace and recognize the most files which cause the start up process become slower. The files are:
1.Brush
2.Custom shape
3.Gradient
4.Styles
5.Pattern
6.Swatch
7.Plug In
Why these files can contribute to the slower start up? It’s simple. These files can be created by us and store it as photoshop file.We also can download those files from the Internet. For example, we can create the brush using photoshop and save it as .abr files. Then, we can load this brush files into photoshop to use it. When you load it into photoshop, actually you have increase the number of brushes set in photoshop which will lead the photoshop to use more memory and eventually slow down the start up process. And,what makes it worst is, most of us will load every files they downloaded without thinking either they will use it frequently or not. So, the first tip on how to speed up the start up process is:
1. Manage your preset manager for the files mentioned above.Just load the most frequent usage of files only. If you always use the grunge brush, then load the grunge brush that you use frequently. Delete all the brush that you seldom use it and don’t worry cause you can load it back when you need it.(I will explain more on how to organize these file properly at the next post). Apply the same step for custom shape and other files mentioned above. To manage those files in photoshop, simply click EDIT> PRESET MANAGER.
Choose file to delete. You can upload it back when you want to use it.
That is the first tip on how to speed up your photoshop. Remember, do manage your preset manager in order to photoshop start up faster. Don’t be a blind person, think first before you load the files. Ask yourself either you gonna use it everytime or sometime only. You can download everything from the Internet but you must organize and decide which one is the best and most suit with your styles. And that’s all from me for today. Next post, I will give another tips on how to speed up your photoshop. I need to stop now cause I feel really tired and sleepy. So guys, have a nice day!!!! =)
photoshop photography tutorial